Sebelumnya anda harus mengetahui apa itu TP-Link, kalian bisa melihat penjelasan mengenai TP-Link dibawah ini.
Apa itu TP-Link?
TP-Link adalah sebuah perusahaan pembuat produk jaringan komputer seperti router, switch, hub dan produk jaringan komputer lainnya. Didirikan oleh hao Jianjun dan Zhao Jiaxing pada tahun 1996 dan masih beroperasi sampai sekarang ini.. TP-Link memiliki kantor pusat di Shenzhen, Guangdong, Tiongkok
Perusahaan TP-Link sendiri mendapat posisi pertama dalam pengiriman produk LAN nirkabel secara global pada kuartal pertama tahun 2013. Jadi bisa di bilang LAN yang sekarang ini digunakan oleh semua orang berasal dari perusaahan TP-Link.
Baiklah, saya harap kalian sudah mengerti apa itu TP-Link. Sekarang saya akan menjelaskan mengenai TP-Link Router TL-WR840N. Perlu diketahui bahwa perusahaan TP-Link selalu memproduksi router dengan model berbeda setiap tahunnya, produk yang biasanya di perbarui akan di beri kelebihan dan berbeda dari model sebelumnya. Sebenarnya banyak sekali model router TP-Link, namun saya hanya menjelaskan model TL-WR840N sesuai aturan.
TP-LINK TL-WR840N
TP-LINK TL-WR840N atau biasa disebut juga High Power Wireless dan Router adalah router yang digunakan untuk jaringan tanpa kabel yang biasanya cocok untuk dipakai di rumah maupun di kantor. Dengan kecepatan 300Mbps ini sangat ideal untuk Download/Upload, Streaming Video HD, Membuat panggilan VoIP dan untuk Game Online juga. Oh ya dengan fitur power amplifier tinggi, dua buah 8 dBi antena dan Power transmisi tinggi, perangkat sangat meningkatkan kinerja Wi-Fi.
Lalu bagaiamana dengan spesifikasi TP-Link TL-WR840N? Untuk spesifikasinya anda bisa membacanya di website resmi TP-Link atau bisa juga dengan Klik Disini. Penjelasannya lebih lengkap dan mudah dipahami.
Baiklah, anda sekarang sudah mengetahui TP-Link TL-WR840N. Sekarang saya akan memberikan penjelasan mengenai Cara Setting Routernya mulai dari membuka halaman admin, membuat SSID,mengganti admin dan password, membuat wifi dan membuka port, membatasi pengguna dan lain-lain.
Cara Mengganti IP Address menjadi Otomatis
Mengapa hal ini diperlukan? Jika anda akan setting router TP-Link dan menggunakan kabel LAN dari sekolahan, cara ini harus di ingat sebelum anda membuka halaman admin TP-Link di web browser.
Sebelumnya IP Adress di komputer/laptop anda sudah ada dan juga dengan DNS Servernya. Maka dari itu kita harus mengubahnya menjadi otomatis supaya kita mendapatkan IP Adress agar tersambung dengan jaringan internet sekolahan.
1. Klik kanan pada icon network di pojok kanan bawah layar desktop, dan pilih open network & sharing center. Nanti akan muncul seperi gambar dibawah ini.
2. Setelah itu kalian klik Ethernet seperti gambar dibawah ini.
Jika anda sudah klik Ethernet, biasanya akan membuka Ethernet Status seperti gambar dibawah ini
3. Setelah itu silahkan anda klik Properties dan akan muncul seperti gambar dibawah ini
4. Selanjutnya anda tinggal cari tulisan Internet Protocol Version 4 (TCP/IPv4). Nanti akan muncul seperti gambar dibawah ini (Perlu di ingat!! Gambar dibawah ini sudah saya buat menjadi otomatis, jadi tidak terlihat IP Addressnya dan DNS Servernya). Untuk menggantinya tinggal klik "Obtain an IP Address Automaticaly" dan "Obtain an DNS Server Automaticaly"
5. Selesai. Silahkan tutup semua tab yang ada!! Karena selanjutnya kita akan membuka halaman admin dari Router TP-Link TL-WR840N dan juga kita buat wifi dengan TP-Linknya.
Catatan : Cara diatas biasanya digunakan jiika ada praktek setting router tp-link disekolahan dan di sediakan lan card untuk akses internetnya. Anda bisa mencobanya dengan akses internet anda sendiri.
Cara Membuat Wifi Menggunakan TP-Link TL-WR840N
Baiklah sekarang kita akan membuat 1 buah wifi yang menggunakan TP-Link TL-WR840N. Bagaimana cara melakukannya? Kita akan memulainnya sekarang juga.
1. Buka Web Browser dan ketik di address bar atau alamat bar di browser dengan IP Default TP-Link yaitu "192.168.0.1" Selain menggunakan IP, anda juga dapat menggunakan domain seperti "http://www.tplinkwifi.net" Jika kalian sudah membukanya akan tampil halaman admin seperti gambar dibawah ini.
Untuk masuk ke admin biasanya username dan passwordnya sama yaitu admin.
Username : Admin2. Setelah masuk, kalian akan dibawa ke halaman index admin dan akan ada banyak navigasi untuk setting routernya, untuk pertama adalah setting wifinya. Biasanya anda akan di bawa ke Quick Setup yang artinya setting cepat. Anda tinggal klik Next saja seperti gambar dibawah ini.
Password : Admin
3. Selanjutnya adalah Operation Mode, di Operation Mode ini anda diminta untuk setting kegunaan routernya mau di buat wifi atau access point atau lainnya. Karena disini anda belajar cara membuat wifi, alangkah baiknya harus pilih Wireless Router.
4. Oke Selanjutnya ya?? Kita harus memilih sumber dari internet kita, karena saya menggunakan kabel UTP sebagai koneksinya, ya harus menggunakan IP Statis. Silahakan anda pilih IP Statis dan klik Next.
5. Lanjut lagi, Setelah memilih IP Statis. Sekarang saatnya mengisikan IP Statisnya sesuai dengan ISP kita. Saya disini menggunakan Settingan sebagai berikut ini :
Penjelasan mengenai gambar diatas sebagai berikut ini :
IP Address : 192.168.130.206
Subnet Mask : 255.255.255.0
Default Gateway : 192.168.130.1
Primary DNS Server : 192.168.30.1
Secondary DNS Server : 8.8.8.8
6. Setelah itu, saatnya kita membuat SSID (Maksudnya adalah nama WIFI yang akan dibuat) dan juga membuat passwordnya jika di perlukan security pada wifinya. Karena saya dari kelompok 6 dan ini adalah tugas!! Saya menggunakan SSID Kelompok 6 dan passwordnya bisa lihat di gambar. Jika sudah silahkan klik Next.
7. Selesai!! Anda berhasil membuat Wifi menggunakan Router TP-Link TL-WR840N dan langkah terakhir tinggal save seperti gambar dibawah ini dan coba buka wifi anda melalui laptop/smartphone.
Begitulah caranya membuat Wifi menggunakan Router TP-Link TL-WR840N. Langkah selanjutnya kita akan mencoba untuk mengubah Username & Passwordnya untuk halaman depan admin supaya router kita tidak dapat di akses oleh orang lain.
Bagaimana hal ini dapat terjadi? Ketika ada orang yang sudah terhubung ke router kita, orang tersebut dapat membuka halaman admin dan jika halaman admin username dan passwordnya masih default yaitu admin!! Maka hal tersebut dapat di bobol, kemungkinan orang tersebut dapat mengotak-atik router kita. Maka dari itu langkah seperti ini harus dijalankan.
Cara Merubah Username & Password pada Router TP-Link TL-WR840N
Baiklah kita langsung ke caranya ya!!
1. Buka dulu Navigasi System Tools >> Password >> Selesai!! Akan tampil seperti gambar dibawah ini.
Penjelasan mengenai gambar diatas adalah sebagai berikut :
Pertama anda harus membuka navigasi System Tools, setelah itu akan ada navigasi lagi sebanyak 9 navigasi. Anda tinggal cari navigasi yang bernama Password dan klik, nanti akan ada sebuah kolom untuk mengisi username dan password. Penjelasannya dibawah ini.
Old Username : Admin (Harus di isi Admin karena ini menayakan username sebelumnya)
Old Password : Admin (Harus di isi Admin karena ini menayakan password sebelumnya)
New Username : Isi Username (Isi dengan Username anda. Yang jelas harus di ingat)
New Password : Isi Password (Isi dengan Password anda. Yang jelas harus di ingat)
Confirm Password : Isi Password (Samakan dengan New Password, ini cuma confirmasi supaya tidak ada kesalahan saat menulis di new password).
Langkah terakhir adalah save, tungguh beberapa detik dan anda akan keluar secara otomatis karena website menganggap username dan password sudah di ganti, silahkan coba dengan username dan password yang telah anda buat.
Begitulah cara mengganti username dan passwordnya, hal ini sangat penting supaya orang tidak jahil dengan router kita. Cara yang dapat membuka username dan password yang telah anda buat adalah dengan teknik bypass. Teknik yang biasanya digunakan oleh hacker!! Namun saya tidak akan menjelaskan teknik bypass admin & password tersebut.
Setelah ini kita akan mencoba membuat setting Remote Management.
Cara Membuat Remote Management pada TP-Link TL-WR840N
Apa itu Remote Management? Remote Management adalah suatu fitur dari TP-Link TL-WR840N untuk mengontrol router dari jarak jauh menggunakan jaringan yang sama dengan router tersebut. Penejelasannya begini :
Saya akan mengontrol router tersebut menggunakan komputer/laptop dari lab sekolah. Saya juga harus satu jaringan dengan router tersebut supaya saya dapat mengontrolnya dari jarak jauh. Caranya cukup mudah dilakukan.
1. Buka dulu Navigasi Security >> Remote Management, masukkan portnya yaitu "80" dan NIPnya 255.255.255.255 (Mengapa harus 255 4x? 255 sampai 4x artinya semua ip dapat digunakan untuk meremote router tersebut). Jika sudah selesai silahkan klik save.
Begitulah kira-kira cara kita meremote management wifi router TP-Link WR840N. Oke selanjutnya kita akan mencoba merubah akses login ke router TP-Link TL-WR840N. Biasanya akses loginnya menggunakan ip default "192.168.0.1" bukan? Nah kita akan merubah ipnya nanti. Bagaimana caranya? Langsung saja dibawah ini.
Cara Mengganti IP Address Router TP-Link TL-WR840N
Cara seperti ini juga harus dipahami supaya mengerti settingan router TP-Link TL-WR80N. Ip Address default dari sebuah router biasanya dibuat oleh pabrik itu sendiri seperti perusaahan TP-Link yang membuat router dan menggunakan default ipnya 192.168.0.1 untuk produk indonesia. Jika anda ingin merubahnya silahakan ikuti cara dibawah ini.
1. Login dulu ke admin akses dan pilih navigasi Network >> LAN (Disitu akan ada IP Address dan Subnet Mask). Silahkan anda ganti IP Addressnya. Contohnya saya akan menggunakan IP Address Sebagai berikut ini :
192.168.0.6
Jika sudah silahkan Save dan system otomatis akan di reboot. Silahkan anda tunggu sebentar. Setelah itu akan tampil halaman admin lagi. Anda sekarang lihat di bagian address bar dan temukan perbedaanya. Pastinya IP Address akan berubah!!
Catatan : Saat anda mengganti IP Address Defaultnya, mustahil bagi anda mengakses domain http://www.tplinkwifi.net karena domain tersebut di tujukan ke IP Address default saja, karena anda sudah menggantinya!! Anda tidak dapat mengaksesnya lagi (Jika anda masih bisa mengakses domain tersebut, kemungkinan ada kesalahan terhadap settingan anda, coba di cek sekali lagi dan pastikan anda tidak dapat mengakses domain http://www.tplinkwifi.net).
Baiklah seperti itu Cara Setting Router TP-Link TL-WR840N, semoga dengan postingan kali ini dapat membantu anda untuk setting TP-Link. Selamat mencoba dan bereksperiment teman-teman. Terima kasih sudah mengunjungi Skanigaku Tips.
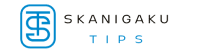
.png)

















.png)
%20(1).png)
.png)
%20(1)%20(1)%20(1).png)
%20(1).png)
.png)
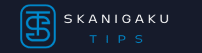
0 Comments